プログラミングを学習すると必ず使うターミナル。プログラミングを勉強し始めたころは、あの英語の文字列に頭を悩ませたことを覚えています。
今回はターミナルに慣れていない方向けに基本コマンドを一覧にして紹介します。基本的なコマンドを覚えておけばプログラミング学習がスムーズに行えます!
環境について
MacとWindowsではコマンドが異なります。全く違うわけではないですが、ところどころ異なる部分があるため、Windowsしか使わないという方は注意が必要です。
今回はMacのターミナルを使う場合のコマンドを紹介しています(筆者はzshを使用)。Windows向けの記事は後日書きます。
ターミナルとは文字でパソコンを操作するものです。
普段はマウスでアイコンをクリックするなどしてパソコンを操作すると思いますが、ターミナルは文字(コマンド)でパソコンを動かします。画像やアイコンを頼りにマウスで操作するする方法をGUIといい、今回紹介するようなコマンドで操作する方法をCLIといいます。
ターミナルを起動する
commandキーとスペースキーを同時に押してSpotlight検索を立ち上げましょう。
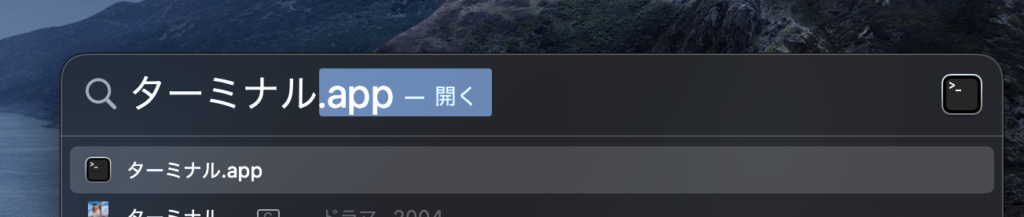
そこにターミナルと入力し、検索します。
“ターミナル.app”と書いてあるところをクリックし、ターミナルを起動します。ちなみにこれはGUIによる操作です。
今回、学習するための専用フォルダーを作成します。ターミナルに「cd Desktop」と入力しEnterを押して実行してください。Enterを押すことでコマンドを実行します。
その後、「mkdir hitori」を実行してください。これでhitoriというフォルダが作成されました。実際にデスクトップを見ると追加されていることがわかるはずです。
lsとターミナルに入力し、実行してください。いくつかの文字が表示されたと思いますが、これらはデスクトップに保存されているフォルダやファイルの名前です。先ほど作成したhitoriフォルダの名前もあるはずです。
「cd hitori」を実行し、画像のようになったらうまくできています。

「%」の左側は現在いるフォルダーを表します。ここまではフォルダーと表現してきましたが、以降はディレクトリと表現します。コマンドではディレクトリという表現がよく使われます。
今は%の左側を見ると、hitoriとあるためhitoriディレクトリにいることがわかります。
本記事ではこのhitoriディレクトリを用いて説明していきます。
ディレクトリに関するコマンド
ディレクトリを操作するコマンドを学んでいきます。
これらのコマンドは今後よく使います。早いうちに覚えておくことで学習効率が上がります。
cdコマンド
cdコマンドはディレクトリを移動する際に使うコマンドです。
ターミナルを起動するの章で最初に実行したコマンドです。「cd ディレクトリ名」を実行することで、指定したディレクトリに移動してくれます。cdとディレクトリ名の間は半角スペースです。
cd Desktopと実行した場合はDesktopディレクトリに移動します。hitoriディレクトリにいる状態でcdコマンドを実行してみてください。no such file or directory: [ディレクトリ名]と表示されるはずです。これはhitoriディレクトリに指定したディレクトリが存在しないために起こります。cdコマンドで移動するには、現在いるディレクトリ内に指定したディレクトリが存在しなくてはいけません。
また、cd /usr/localのようにパスを指定することで一気に移動することもできます。絶対パスと相対パスについての知識が必要なため、まだ知らない方はGoogleで調べてみてください。もしかしたら、絶対パスと相対パスについて記事を書くかも…
「cd ~」と実行するとホームディレクトリに移動します。ホームディレクトリとは、パソコンにログインした後にいるディレクトリのことです。
「cd ..」は一つ上の階層に移動します。(ターミナルを起動するの章で作った)hitoriディレクトリでcd ..を実行するとDesktopディレクトリに移動するはずです。
その他にもcdを使ったディレクトリの移動方法はあるため、気になった方は調べてみるとよいです。基本的には上記のコマンドを覚えておけば何とかなります。
mkdirコマンド
mkdirコマンドはディレクトリを作成するコマンドです。
hitoriディレクトリでmkdir hutariと実行してみてください。hitoriディレクトリにいない場合はcdコマンドで移動しましょう。
lsと入力しEnterを押してください。hutariと表示されたはずです。lsコマンドは現在いるディレクトリにあるファイル名とディレクトリ名を表示するため、hutariというディレクトリが作成されたことがわかりました。

cd hutariと実行すればディレクトリなので移動できます。
rmdirコマンド
rmdirコマンドは空のディレクトリを削除するコマンドです。
hitoriディレクトリに移動してください。hitoriディレクトリにいることが確認できたらrmdir hutariを実行しましょう。hutariディレクトリは空であるため、このコマンドで削除されます。lsコマンドで確認してみましょう。何も表示されないはずです。
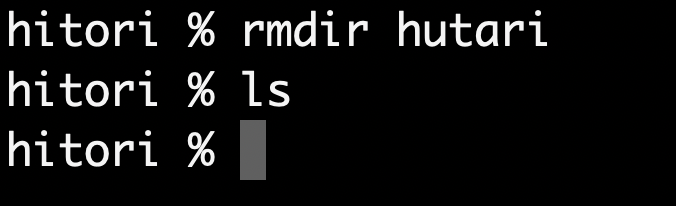
空でないディレクトリを削除したい場合はrm -r [ディレクトリ名]コマンドで削除できます。ですが、コマンドで削除したディレクトリは復元できないため、ターミナルとコマンドに慣れてないうちは使わないことを強くおすすめします。
ファイルに関するコマンド
次はファイルに関するコマンドです。これらも重要なので覚えておきましょう。
touchコマンド
touchコマンドは新規ファイルを作成するコマンドです。
hitoriディレクトリ内でtouch hitori.txtを実行してください。その後ディレクトリ内にあるものを表示するlsコマンドを実行してみましょう。hitori.txtと表示され、hitori.txtというテキストファイルが作成されました。

echoコマンドでも作成できますが、ここでは省略します。
catコマンド
catコマンドはファイルの中身を出力するコマンドです。
hitoriディレクトリ内でecho "Hello World!" >> hitori.txtと実行してください。echoコマンドは指定した文字列を出力するコマンドです。>>で出力先を指定しています。今回はhitori.txtが指定されているため、Hello World!という文字列がhitori.txtに出力されます(書き込まれる)。空白をそれぞれの間にいれることに注意してください。変な画面になったらcontrol + cを押して、コマンドを強制終了させてください。
その後、cat hitori.txtと実行しましょう。Hello World!と表示されました。

echoコマンドを使ったことでhitori.txtファイルに「Hello World!」と書き込まれました。それをcatコマンドで出力します。
中身の気になるファイルがあったらcatコマンドで中身を見てみましょう。
cpコマンド
cpコマンドはファイルをコピーするためのコマンドです。
hitoriディレクトリでcp hitori.txt hitori_copy.txtと実行してみましょう。その後、ディレクトリ内にあるものを表示するlsコマンドを実行してください。
hitori.txtとhitori_copy.txtと表示されました。つまりhitori_copy.txtという中身が同じ(hitori.txtのコピー)ファイルが作成されました。

hitori_copy.txtの中身を表示するコマンドを実行してみてください。hitori.txtと同じ文字列が表示されました。
cpコマンドにも絶対パスや相対パスでコピーファイルの場所を指定する方法があります。
cp hitori.txt ../practice/hitori2/hitori_copy.txtを実行した場合どうなるでしょうか?
cdの後ろにあるファイル名が今回コピーするファイルです。コピー先のファイルはその後ろ../practice/hitori2/hitori_copy.txtで指定します。../は一つ上の階層に戻るコマンドでした。今回はhitoriディレクトリの上の階層はDesktopディレクトリになっています。よって、Desktopにあるpractice/hitori2ディレクトリにhitori_copy.txtというファイルを作成します。
rmコマンド
rmコマンドは指定したファイルを削除するコマンドです。
rm hitori.txtと実行することでhitori.txtファイルが削除されます。オプションをつけて削除することもできますが、ここでは紹介しません。コマンドに慣れてきた際に調べてみるとよいです。
基本コマンド一覧
主にファイルやディレクトリを扱うコマンドについて紹介してきました。
たくさんのコマンドが出てきて困惑しているかもしれませんが、積極的にコマンドを使用していけば自然と覚えてくるものです。
最後に本記事で扱ったコマンドをまとめてみました。復習として使用してください。
- cdコマンド
カレントディレクトリ(現在いるディレクトリ)を変更する。絶対パスまたは相対パスで指定すると一気に移動できる。
- mkdirコマンド
ディレクトリを作成する。絶対パスまたは相対パスで指定することも可能。
- touchコマンド
ファイルを作成する。絶対パスまたは相対パスで指定することも可能。
- rmコマンド、rmdirコマンド
ファイルまたはディレクトリを削除する。絶対パスまたは相対パスで指定することも可能。削除したファイルやディレクトリは復元できないため、注意が必要。
- catコマンド
ファイルの中身を表示する。絶対パスまたは相対パスでファイルを指定することも可能。
- cpコマンド
ファイルのコピーを作成する。cp [コピー元のファイル名] [コピー先のファイル名]を実行すると同じディレクトリ内にファイルが作成される。絶対パスまたは相対パスでファイルの位置を指定することも可能。
- lsコマンド
カレントディレクトリ内のファイルやディレクトリを表示する。
今回はこれにて終了です。お疲れ様でした!



コメント